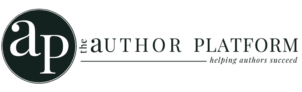Many aspiring authors, setting up their email lists as part of their author platform, ask the same question: “How do you get readers to add an author’s email address to their contacts list, the easy way?” So we went to find the easiest ways to do this for both Android PC and phone using the two most popular email accounts – Gmail and Outlook.
“How do you get readers to add an author's email address to their contacts list, the easy way?” Click To Tweet
What is a contacts list?
A Contacts List is a place that keeps all those names, nicknames, phone numbers, and email addresses of people you want to keep—like our newsletter.
The idea for the Contact’s List originally came from the old fashioned page-turning address books our grandmothers kept by those dial-up telephones that were heavier than a couple of house bricks. It’s the same concept today, except it’s now digital.
remember those page-turning address books our grandmothers kept by those telephones that were heavier than a couple of house bricks Click To Tweet
Why should I use a Contacts list and add people to it?
Because there is a war waging on in the background between your email providers battling against Spam. These nasties are trying to breach the walls of your castle’s firewalls to land into your email inbox and begin their reign of terror!
You’d think I was writing a horrific Sci-fi novel!
But I’m talking about emails.
You’d be surprised at how many emails disappear into the supernatural void when it comes to emails. I’m not kidding. In the marvellous world of email, there are the good-guy warriors on the front line. Then they have the email-genies (the algorithms) who like to mess with your mail by shifting the parameters of your spam filters. All. The. Time. What may be okay to email yesterday – can get marked as Spam tomorrow.
This is what happens to those author newsletters you send to your readers, where nearly 85% of emails are marked as spam!
Did you know that sadly 85% of author emails end up marked as spam! Click To Tweet
But there is a science to getting your emails out of the constantly evolving Spam filter. Sadly, there is no quick fix to this, no matter what hotshot scheme someone is trying to sell you on Facebook.
So, to save yourself some trouble the best practice is to get your readers to add your name to their contacts list. In the same way we’d like you to add us to your contacts list and receive our newsletters.
See how that works?
How to add an email address to OUTLOOK’s Contact List for Android phones:
1. Open the email with the address you want to save.
2. Tap on the person’s avatar (their icon/image/name) to display their details and email address.
3. Scroll until you see the: + ADD TO CONTACTS BUTTON.
4. Tap the: + ADD TO CONTACTS BUTTON.
5. Celebrate your genius by ordering some pizza!

How to add an email address to OUTLOOK’s Contact List on the PC:
1. Open the email with the address you want to keep.
2. Tap on the person’s email name (not the avatar) to go to a new popup screen that displays their details and email address.
3. At the bottom of this pop-up screen find the: + ADD TO CONTACTS BUTTON
4. Tap the: + ADD TO CONTACTS BUTTON.
5. Again, celebrate your genius by ordering pizza. Or unless you’d prefer cake?

How to add an email address to GMAIL Contacts List on the PC:
1. On your desktop, open the email with the address you want to add to your Contacts List.
2. Look to the far right of the screen for the symbol of a person in a blue circle. Click on that.
3. Another screen will pop up. Here, you click on the Grey person symbol to add the email address to your contacts. Easy as.

How to add an email address to GMAIL’s Contacts List from your MOBILE APP for your phones:
Before you begin, we recommend you order pizza, or maybe some coffee and cake? And try not to answer any incoming calls for the next decade! Kidding.
Well, no, not really.
It’s NOT SO SIMPLE to add an email to your GMAIL Contacts list. What’s the go there, Google?!?
You actually have to download the GMAIL Contacts App! As we discovered.
Even with the GMAIL Contacts App, it was difficult, slow, and confusing. It’s the reason we said, go order a pizza. Yet not that long ago, it used to be so simple.
Now, it’s near impossible when on your phone.
We struggled, searched, and cyberstalked a number of threads run by IT techs and non-IT people like me, who were all b*tching about this anomaly in the Gmail mobile app, which doesn’t make it easy to save anything into your contacts list from your phone. It’s a whole lot of copy and pasting, or typing, just to add anyone.
To skip downloading the Gmail Contacts App
You don’t have to download the Gmail Contacts app… (which we didn’t want to). So this is what we did while waiting for our pizza:
1. From your phone, open your Gmail menu containing your list of folders like inbox, spam, trash list.
2. Scroll to the HELP and FEEDBACK tab (usually found at the bottom).
3. Type in ‘Add Contacts’.
4. Go to the explanation at the top where they say: “Contacts saved to your…” Tap on the highlighted Google Contacts link.
5. Then fill out all the details. No simple drag or tap here. It’s the old-school fill in all the details before passing ‘Go’.
Sorry, there are no time-saving tips here. If you do know of an easier way to update the Gmail contacts for an android phone, let us know and we’ll gladly update this section.

Or what we tell our readers who use the Gmail Mobile App:
Drag the email itself into your main inbox.
Then when you are next on your Gmail desktop, do the easy tap, as we showed you in the previous section, to add the email address to your contacts list.
Wait – we’re not done yet…
What to add to your author’s newsletter for GMAIL and Outlook
Below is a copy of what we use on our own author emails to get people to spare us from the Spam filter. Feel free to copy and paste, or reword it to best suit you.
How to add our email address into your contacts list for your author newsletter:
Gmail users – Please add our emails to your Primary inbox.
For desktop users: Go back to your main inbox, then click and drag this email into the Primary tab.
For mobile readers: Click the three dots in the top right corner of this message, then click “Move To,” then “Primary.”
Apple mail users – Click on my email address at the top of this message (it’s next to the “From” field) and choose “Add to Contacts” or “Add to VIPs.”
Outlook users:
For phone and desktop: open the email, click on their avatar at the top. At the bottom of this window select: “+ Add to contacts.”
The challenge of an author getting their author newsletters read.
For an author to have their emails read is a challenge, at the best of time, without the challenge of getting it past the email genies. It’s a tough gig. Yet, sending an email to your readers is one of the most effective ways to reach your readers. It’s why I wrote a book about it.
So, if you have an author newsletter, or just starting one, I suggest you use the above: “How to add our email address into your contacts list for your author newsletter” (above) a few times at the beginning of your welcome funnel, and as an occasional reminder in your regular newsletter throughout the year. It’s the only way to guarantee you’ll be free of the spam filter that will increase the chances of your author emails getting read.
Hope this helps.